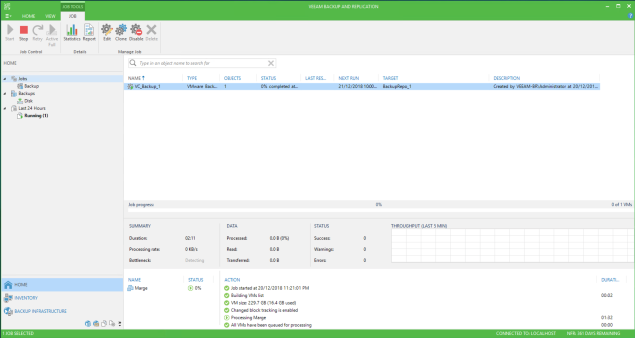Sometimes it is good to go back to basics, somethings change between different versions of software and the installation process isn’t always the same. Sometimes, you may have never installed that piece of software before, but the only installation guide is 3 versions in the past and they have since introduced the need for IIS for a new web portal or something. So here we go in the first post of my new Veeam series “How to install Veeam Backup and Replication”
- Download the latest Veeam VBR ISO from the support download page.
- Depending on version downloaded, you may need to extract the ISOs from the ZIP
- Mount the “VeeamBackup&Replication” ISO and open the setup.exe
- Click the install icon for Veeam Backup & Replication.
- Read and Accept the EULA (You can’t proceed if you don’t agree)

- If you have a license file, attach it. Otherwise, you will get 30 days free trial

- Choose your components to install.
- Veeam Backup & Replication– This is the main application for configuring and running backup & replication tasks.
- Veeam Backup Catalog– Used to index the files into a GuestOS backup file for easy restoration.
- Veeam Backup & Replication Console– The console is the GUI used to perform tasks and configure Veeam Backup & Replication.

- The System Configuration check is used to ensure the correct components are available and installed ready for Veeam B&R to install and configure.
If there are components showing as Failed, click on the “Install” button to get them installed.

- One installed, re-run the check and ensure each component passes. Click “next”.

- Review the default configuration, this includes directory locations, ports and SQL instances. You can select “Let me specify different settings” if you need to make any changes. Click Install to continue.

- Wait until installation completes. The installation will take approx. 10 minutes, and if there is an update as part of the install, you will see this occur towards the end of the process.



- You will be notified once completed.

- Double click on the Veeam icon on the desktop to open the console and put in your Username and password and click connect.

- By default, the Component update will open up and require you to run the update on any components that require it. They will be listed. Select and apply the updates.


- Under “Inventory” > “Virtual Infrastructure” > select “ADD SERVER” > Select type of server (in this case, VMware vSphere). NB:You will need to run this process before you can set up your proxies.

- Input your vCenter (or host) details for Veeam to connect to.

- Add your server credentials into the credential manager.

- Trust the certificate if it is Self-signed. Please see KB2806 regarding 9.5U3 self-signed Cert bug.

- Confirm settings are all correct and click “finish”.

- Confirm under “Virtual Infrastructure” > VMware vSphere” that you can see your vCenter hierarchy.

- Under “Backup Infrastructure” > “select Backup Proxies”

- Add in your proxy server’s IP/hostname and a description

- Add your credentials for the proxy server, or reuse pre-configured.

- Review and confirm installation of the Transport component .

- Wait for components to all install.

- Confirm the Proxy service details

- Once you click “finish”, you will return back to the VMware Proxy screen, here you will be able to set your Transport Mode and Datastores.

- Select “Choose” for Transport Mode. This will show you a number of options with descriptions to help you choose the correct transport mode to meet your infrastructure requirements. If unsure, select Automatic Selection.

- Once you continue on, you will have the opportunity to set up traffic rules where you can create bandwidth restrictions. Here you can get granular and create policies for certain IPs.

- Once you have finished setting up your proxy, you will then need to set up your repository for storing your backups and/or replications. Select “Backup Repositories” and Set up a new repository. Start off by giving your repo a name.

- Veeam offers support for a number of different types of repositories. Select the best option for your infrastructure. (This tutorial will just be a Windows Server.)

- Under “Server” choose the repository server from the list or click “Add New…” server. Once added click the “Populate” button to see the capacities and free space available. Once identified, select the disk you want to use.

- In your Repository settings, you can setup the path for which you want your backups to go to. Once set, click the “Populate” button again. Veeam also offers Load Control to assist with your bandwidth and disk performance for your backups, use and adjust as required.

- With Windows Server 2016, Microsoft introduced ReFS, their new volume format that allows for greater capabilities. Veeam acknowledges these abilities and advises you of the benefits of using ReFS over NTFS. *Proceeding will not prevent you from using the Datastore. NB: ReFS is reasonably resources heavy.

- Under Mount Server, you can set which server will take the load when mounting a restore point with Instant VM Recovery, SureBackup or On-Demand Sandbox. If you have the ability to provide write caching for the mount server, you can enable vPower NFS Service to assist with those mount points.

- Once all configured, the review stage will confirm if any of the additional components will need to be installed on the new Backup Repository. Once confirmed, you can apply and let Veeam set up the repository.

- During the apply process, you will be able to confirm all steps completion.

- Once your infrastructure is configured, it is down to business and time to test and create your first Backup job. Under “Backups”, Right click and Select “New Backup Job.” Set a Name and then select your Virtual Machines you would like to backup.

- Click recalculate to ensure the total size is updated to reflect the size of the disks to backup. You can also exclude objects from being backed up.

- Select your proxy, if you have a Proxy server setup, then choose that one. Otherwise, if you did not setup a proxy earlier, you can use VMware as the Backup Proxy, however this will be a slower process.

- Select your Repository for the backup job. In this screen, you can also set the amount for restore points you want to keep and any advanced settings such as additional scripts, Email notifications, backup modes (Incremental, Active Full, etc.) etc.

- The Guest Processing page is used to configure the backup job to leverage Application Aware processing and also file indexing and exclusions, and much more.

- The schedule is fairly self-explanatory. Here you can configure how often the job will run and how many retry attempts before failing the job.

- Once all settings have been configured, apply the configuration and if appropriate, Run the job once created.

- Watch the progress and if there are any errors, adjust your components where required.