To be able to get the most flexibility out of your data management and backups, sometimes you need more to be able to interrogate your OS to be able to backup the applications that are running inside. Some backup providers use VMware Tools\Hyper-V Integration Tools to be able to perform application consistent backups, such as; MS SQL and MS Exchange. Whilst this may seem like a great idea to minimise the number of services running, this also means that the backup vendor loses some control over what their product can leverage and limiting them to the virtualisation eco-system.
Rubrik delivers control and flexibility with their Rubrik Backup Service (RBS) which is available for Windows, Linux, AIX and Solaris, but also allowing for the ability to backup virtual and also physical servers. The RBS allows for granular control over applications such as MS SQL where it can backup each database with different SLA domains, as well as backing up file systems.
This post will walk through deploying the RBS to a MS Server 2019 Server manually, although, there are several methods available to automate the installation, this walkthrough will show you . To automate check out the Rubrik Inc. Github and Rubrik Build for sample scripts and API documentation. For Example: Install-RubrikBackupService with PowerShell
Required Opened Ports:
tcp 12800
tcp 12801
First off, downloading the Rubrik Backup Service installer is easily achievable by 2 methods. You can obtain the installer from under the Windows Host section on your Rubrik CDM web UI or via the hyperlink https://<rubrik cluster Ip-hostname>/connector/RubrikBackupService.zip
![]()

Once downloaded you will need to extract the contents. Ensure that you keep all files together in the same folder as they are all required for the install. Each installation package is specific to the cluster it was downloaded from and will only work with that cluster.

The wizard is a simple “Next, Next..” process. Open the MSI file. When you select custom, you do have the ability ti change the installation location. Once completed, click Finish.
Open up the computer Services manager and check that the “Rubrik Backup Service” is running.
![]()
At this point, you will not see the host show under Windows hosts under the web UI, you will need to click on the “Add windows hosts” button – either in the main screen or in the top bar.
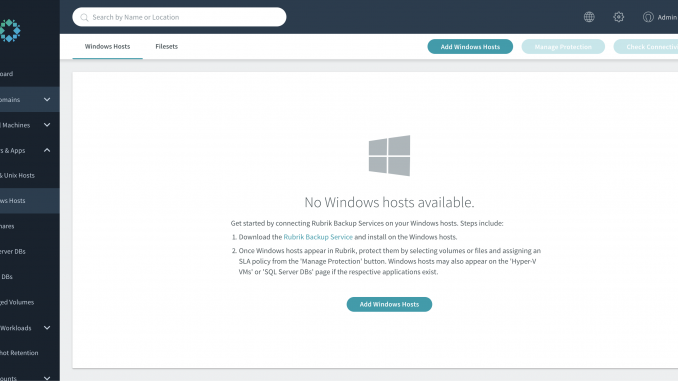
When adding the hosts you can either do this by IP or hostname. Ensure that your DNS is configured correctly prior to trying to add via hostname – click Add. Adding the host will create a secure connection between the host and the cluster.
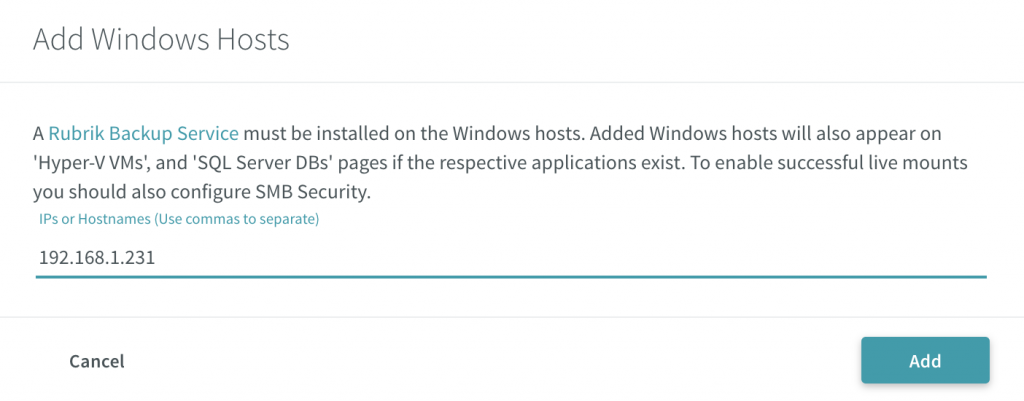
If you run into an issue where the cluster is unable to connect to the host or display an error regarding retrieving the certificate, make sure you configure your firewall. As this lab is on a single subnet the cause for the error was the Windows Defender Firewall. Add the required allow access and retry added the Windows host to the cluster.
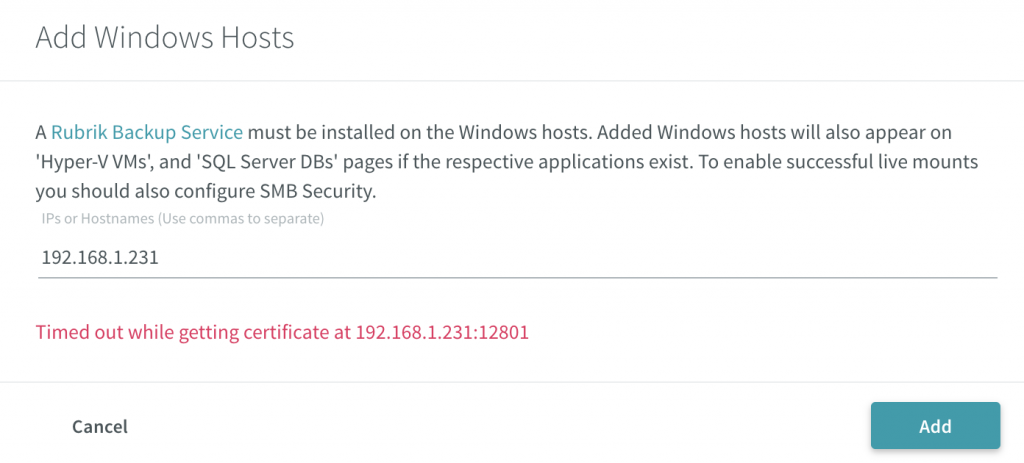
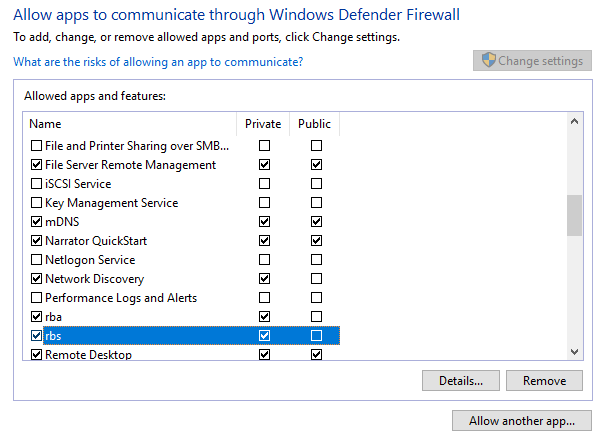
The host will show a status of “Connected.” You will need to install the Volume Filter Driver (VFD) to enable the cluster to track changes to the blocks as well as assist with the performance of the incremental backups. Select the host you want to install the VFD on and click the 3 dots in the top right corner -> Select Install VFD -> Wait until the Volume Filter Driver Status changes to “Host Restart Required” and reboot the host. (Refresh the UI if you don’t see it update after some time.)
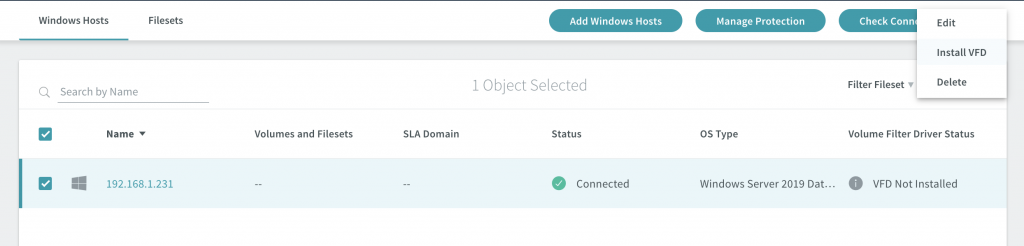
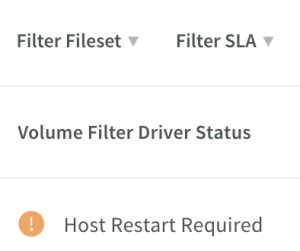
After reboot, you should now see the status change to “VFD Installed”
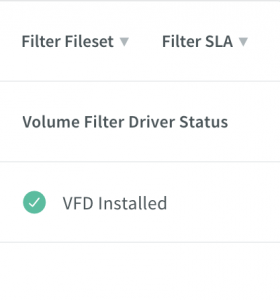
The Windows host is now looking ready to go and the last two items are to set up the protection by adding the SLA domain and content to be protected
.
Select the host and click the “Manage Protection” button. Here you can choose to backup set you want to protect, whether it is the volumes or filesets.
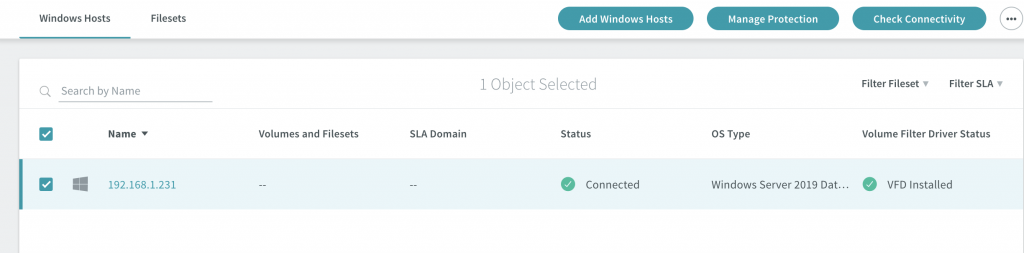
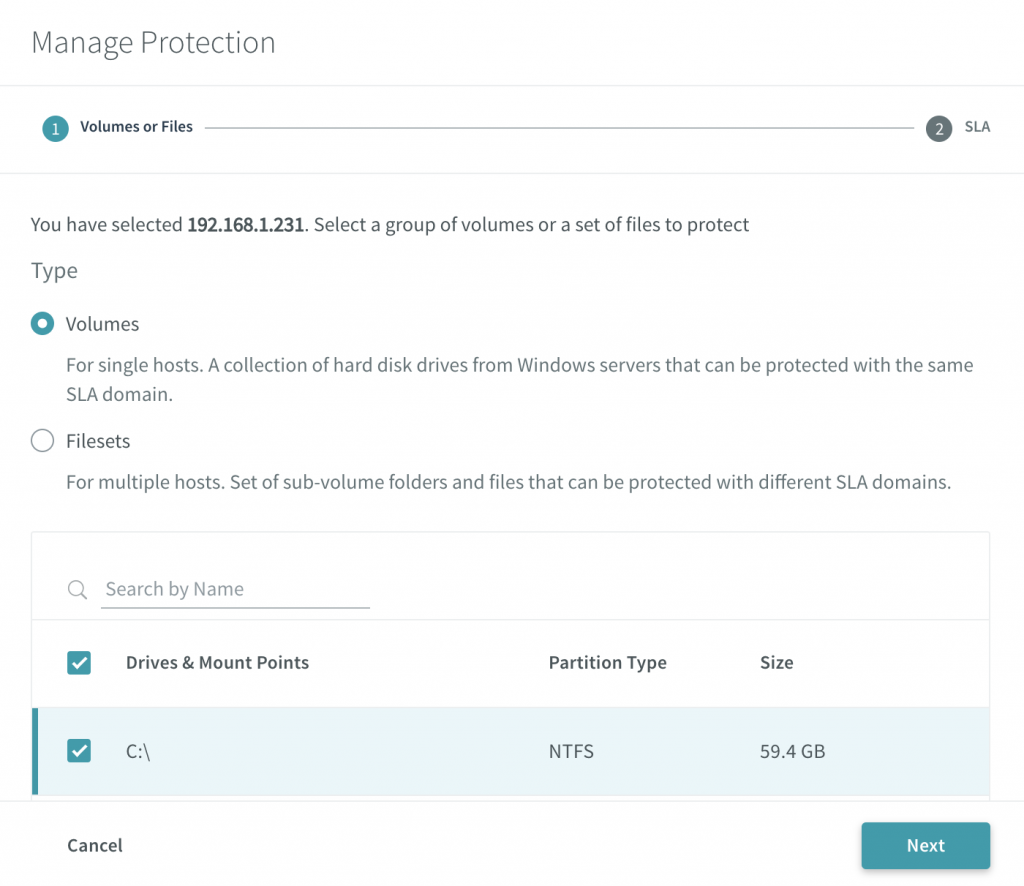
When adding a fileset, you can set rules around whether to include or exclude certain folders and file types.
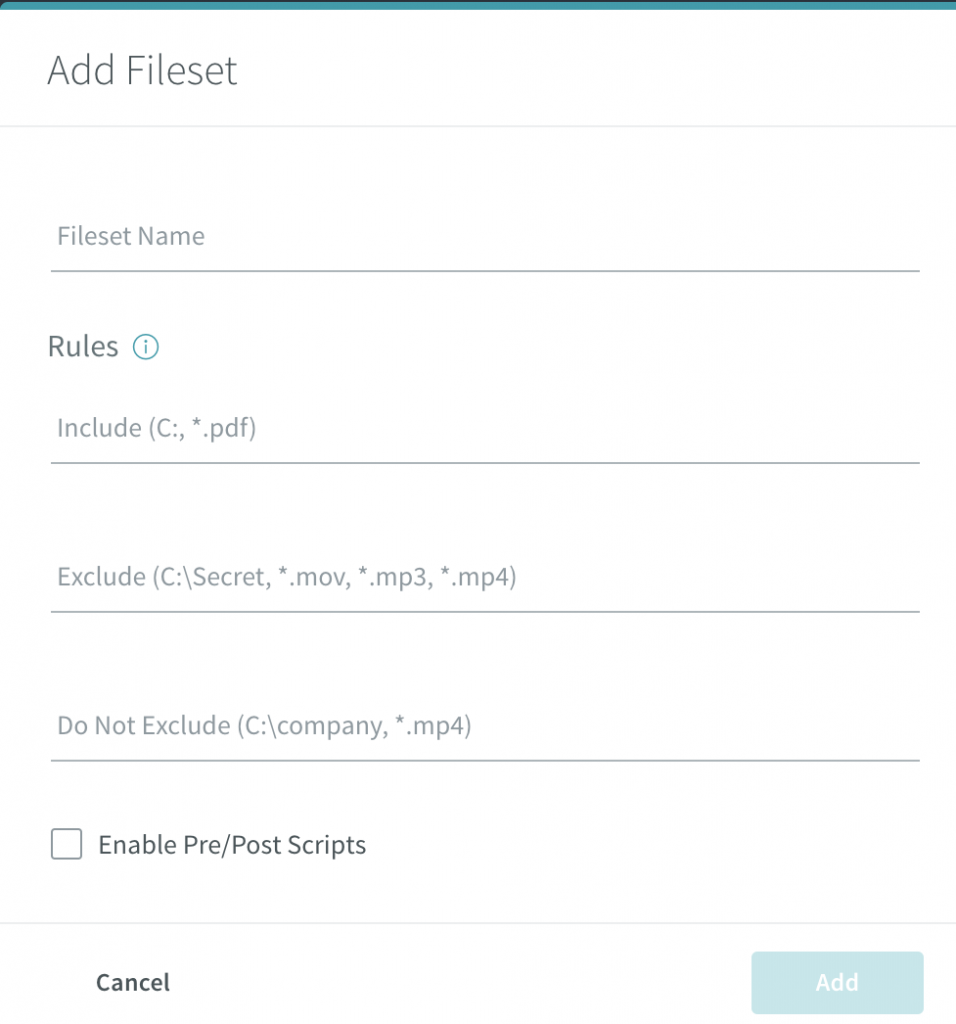
Once you have set your backup set, you can then assign the SLA domain that meets your requirements for your backup SLA. For more about SLA Domains see SLA Domains Global Scale
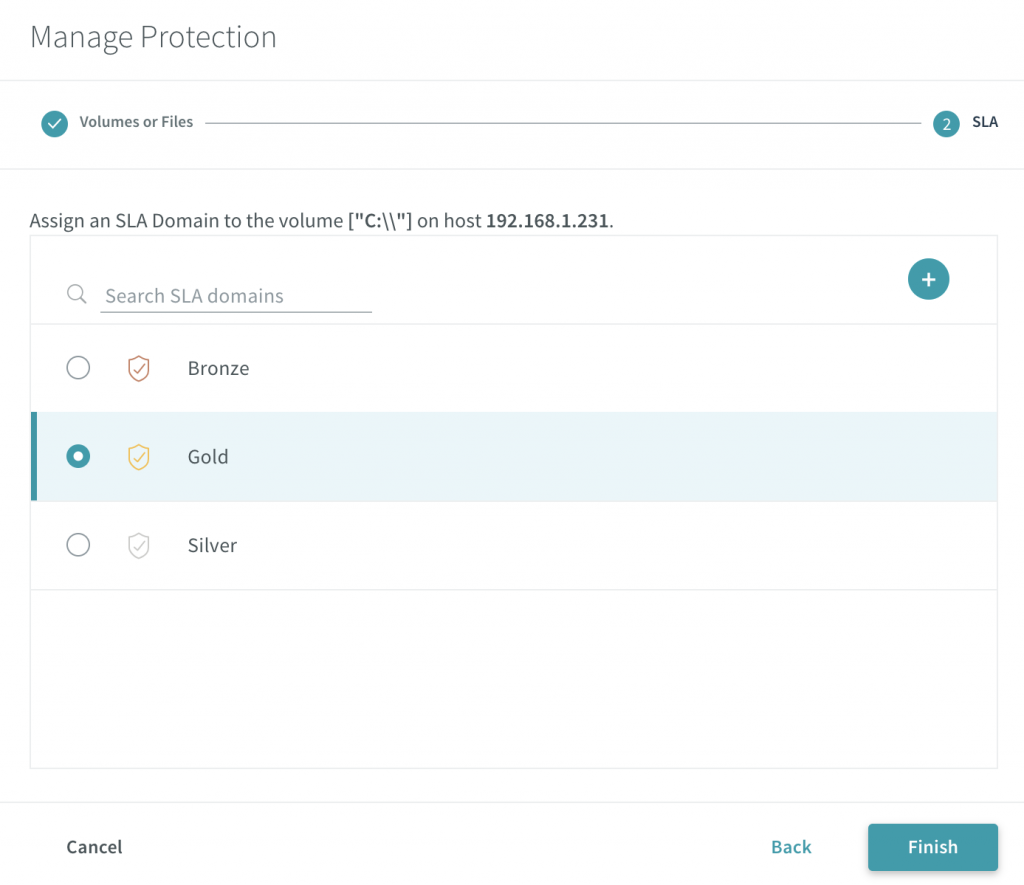
It is a very simple process which, as mentioned above, this can be automated through the use of scripts and APIs, however this was just a walkthrough of the process. Ensure to check out the Rubrik Build site. There are also other scripts available on the Rubrik Build GitHub repo along with various SDKs for use with Rubrik CDM.
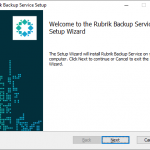
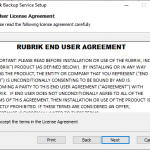
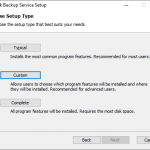
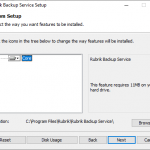
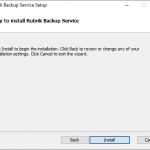
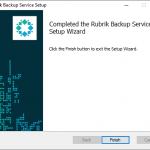

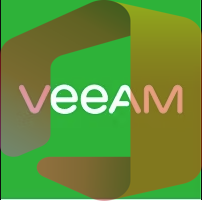




Can you add the actual ports needed for rbs as well? Ports need to be opened at firewall devices also. Thank you
Thanks for the suggestion. This has now been updated. TCP 12800 / 12801
I can do you one better though and here is my script automating the install. It opens the 2 ports ports in your Windows Firewall if it is enabled.
https://github.com/Keiran-Shelden/Powershell-RubrikBackupServiceInstall
Is this service installed on the Hyper-V Host or each individual VM?
This is installed on the individual VM. If you want to manage from the host level, you can connect the CDM to the Hyper-V Manager and then you will be able to see the list of VMs and add them to your SLA.
Looks like a great script, nice work! We’re considering using something similar, but with the specific need to push out the install with the RBS “run as” service account pre-defined so it doesn’t need to be changed after the install (so that it is not using the local system account to run the service). Is this something that could be possible using this method?
Hi Tim,
This is certainly something that could be looked into. I think it is possible, I’ll take a look and see how we go.
Feel free to check out the https://build.rubrik.com group as well. There are a ton of scripts there.
Thanks.
Hello,
Having an issue when adding new VMs with the same identity error. Multiple servers are being added at once.