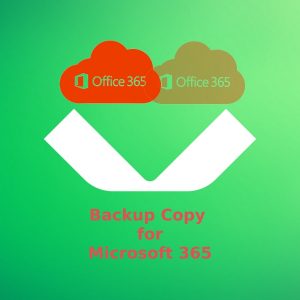One of the most tedious operational tasks you can do in IT is manage domains and certificates – these chores can become quite tiresome when replacing many over a year and then starting again as most certificates only have a 1 year (13 month) life cycle.
But then… you have certificate providers like Let’s Encrypt and ZeroSSL who provide 3 month free certificates (some with additional costs for repeated use) that with the help with additional toolsets can become automated certificate renewals.
in this article I want to cover how to set up and use Let’s Encrypt with Certify the Web to automate the renewal of the certificates for Veeam Backup for M365.
As Let’s encrypt needs to use either DNS or HTML to check the legitimacy of the domain to be ale to provide a valid certificate, it is helpful to use an application like CertifyTheWeb to automate the process to update the DNS record when required. CertifyTheWeb has the ability to update a number of DNS providers using the APIs provided along with the API token.
Use the attached link here for Setting up CloudFlare API Token for your required DNS zone – this will then allow CertifyTheWeb to make those changes on the fly.
To set up CertifyTheWeb to just generate certificate:
- Download and install CertifyTheWeb’s application (Best on the server you require the certificates on)
- Create a new Certificate
- Set the Challenge type to DNS and select your DNS Update Method /Manage
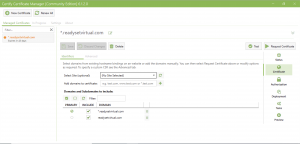
- Add your credentials/API Token for the DNS manager and put in your DNS Zone ID

- Run a Test and confirm that the challenge is working and that the certificate is ready to be deployed.
While certify the web will handle applying the certificate to a number of web host systems, for applications like VB365, you need to utilise the APIs/PowerShell commands to install the certificates.
This will be applied to the Tasks section of CertifyTheWeb where you can run post-scripts to your recently registered certificates.
When a certificate is downloaded, it is added to the default folder of C:\ProgramData\certify\assets\<_.domainName>\ – Here you will find the .pfx files.
The below script will install the certificate to the below parts of Veeam Backup for M365. It will also enable the features.
- RestAPI
- Tenant and Operator Authentication
- VBO Restore Portal
In a nutshell the script will perform the below actions:
- Import required modules from Veeam Backup for M365
- Create archive folder for certificate if it doesn’t already exist
- Set Certificate path
- Enable RestAPI setting and install certificate
- Enable Operator Authentication setting and install certificate
- Enable Tenant Authentication setting and install certificate
- Enable Restore Portal Setting and install Certificate while setting Region, AppID and PortalURI
- Move certificate to the archive folder
Save the below script as a .ps1 and map it through the Tasks in CertifyTheWeb – this will then call during deployment.
# Import VB365 PowerShell Modules
Import-Module "C:\Program Files\Veeam\Backup365\Veeam.Archiver.PowerShell\Veeam.Archiver.PowerShell.psd1"
Import-Module "C:\Program Files\Veeam\Backup and Replication\Explorers\Exchange\Veeam.Exchange.PowerShell\Veeam.Exchange.PowerShell.psd1"
Import-Module "C:\Program Files\Veeam\Backup and Replication\Explorers\SharePoint\Veeam.SharePoint.PowerShell\Veeam.SharePoint.PowerShell.psd1"
Import-Module "C:\Program Files\Veeam\Backup and Replication\Explorers\Teams\Veeam.Teams.PowerShell\Veeam.Teams.PowerShell.psd1"
$Region = #Default is = Worldwide
$AppID = #AppID
$PortalURI = #RestorePortal URI
# Set the archive folder path
$archive = "C:\ProgramData\certify\archive\"
# Check if folder not exists, and create it
if (-not(Test-Path $archive -PathType Container)) {
New-Item -path $archive -ItemType Directory
}
# Grab new certificate
# -Path must be set to the assets folder domain with the wilcard for the .pfx
$Certificate = Get-ChildItem -Path "C:\ProgramData\certify\assets\_.readysetvirtual.com\*.pfx"
# Install RestAPI certificate and enable service
write-host -foreground Yellow "Setting VBO365 Certificate"
Set-VBORestAPISettings -EnableService -AuthTokenLifeTime 4800 -CertificateFilePath $Certificate
# Install Tenant and Operator Authentication Certificate
Set-VBOOperatorAuthenticationSettings -EnableAuthentication -CertificateFilePath $Certificate
Set-VBOTenantAuthenticationSettings -EnableAuthentication -CertificateFilePath $Certificate
# Install Restore Portal Certificate
Set-VBORestorePortalSettings -EnableService -ApplicationId $ApplicationId -CertificateFilePath $Certificate -Region Worldwide -PortalUri $PortalURI
sleep 5
# Move Certificate to Archive C:\ProgramData\certify\archive\
write-host -foreground yellow "Moving certificate to C:\certs\certify_archive\"
Move-Item -Path $Certificate -Destination C:\ProgramData\certify\archive\
write-host -foreground green "Certificate Sucessfully Applied"

Just like that, the certificates are updated, and in the final few weeks CertifyTheWeb will run and generate a new set of certificates and apply as required when the existing are about to expire.